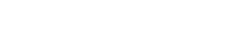Memastikan kamera berfungsi dengan benar sangatlah penting, baik di ponsel pintar, tablet, maupun komputer. Uji fungsionalitas kamera secara cepat dapat menyelamatkan Anda dari momen memalukan selama panggilan video atau kesempatan yang terlewat untuk mengabadikan kenangan penting. Artikel ini menyediakan panduan lengkap tentang cara menguji fungsionalitas kamera di berbagai perangkat, membantu Anda mengidentifikasi dan mengatasi potensi masalah dengan segera. Dengan mengikuti langkah-langkah sederhana ini, Anda dapat memverifikasi bahwa kamera berfungsi sebagaimana mestinya dan memecahkan masalah yang Anda hadapi.
💻 Menguji Kamera Anda di Ponsel Pintar atau Tablet
Ponsel pintar dan tablet kini menjadi perangkat utama untuk mengambil foto dan video. Menguji kamera secara berkala sangatlah penting. Ada beberapa cara untuk melakukan uji fungsi kamera pada perangkat ini.
Menggunakan Aplikasi Kamera Bawaan
Cara paling mudah untuk menguji kamera Anda adalah dengan menggunakan aplikasi kamera bawaan. Metode ini memungkinkan Anda untuk memeriksa fungsi-fungsi dasar seperti mengambil foto dan merekam video dengan cepat.
- ➡ Buka aplikasi Kamera di perangkat Anda.
- ➡ Ambil foto dalam mode lanskap dan potret.
- ➡ Rekam video pendek dan periksa juga kualitas audionya.
- ➡ Tinjau foto dan video untuk memastikan kejelasan dan orientasi yang tepat.
Menguji Mode Kamera yang Berbeda
Ponsel pintar modern menawarkan berbagai mode kamera seperti panorama, potret, dan mode malam. Pengujian mode-mode ini memastikan bahwa semua fitur berfungsi dengan benar.
- ➡ Buka aplikasi Kamera dan navigasikan melalui berbagai mode.
- ➡ Ambil foto dalam setiap mode untuk memeriksa adanya distorsi atau masalah.
- ➡ Perhatikan fokus dan pencahayaan di setiap mode.
Memeriksa Kamera Depan dan Belakang
Kebanyakan ponsel pintar memiliki kamera depan dan belakang. Penting untuk menguji keduanya guna memastikan tidak ada masalah.
- ➡ Beralih antara kamera depan dan belakang dalam aplikasi Kamera.
- ➡ Ambil foto dengan kedua kamera dan bandingkan kualitasnya.
- ➡ Periksa adanya perbedaan dalam fokus, akurasi warna, dan kejelasan.
💻 Menguji Webcam Anda di Komputer
Webcam sangat penting untuk konferensi video dan rapat daring. Pengujian cepat dapat mencegah kesulitan teknis selama panggilan penting. Ada beberapa cara untuk menguji webcam di komputer.
Menggunakan Aplikasi Kamera Bawaan (Windows)
Windows 10 dan 11 memiliki aplikasi Kamera bawaan yang memungkinkan Anda menguji webcam dengan mudah.
- ➡ Buka Menu Start dan cari “Kamera.”
- ➡ Luncurkan aplikasi Kamera.
- ➡ Aplikasi akan menampilkan umpan webcam. Jika tidak, periksa pengaturan perangkat Anda.
- ➡ Ambil foto dan rekam video pendek untuk menguji fungsionalitas dasar.
Menggunakan Photo Booth (macOS)
Pengguna macOS dapat menggunakan aplikasi Photo Booth untuk menguji webcam mereka. Aplikasi ini sudah terpasang sebelumnya dan menyediakan antarmuka yang sederhana untuk pengujian.
- ➡ Buka Finder dan buka folder Aplikasi.
- ➡ Luncurkan aplikasi Photo Booth.
- ➡ Aplikasi harus menampilkan umpan webcam.
- ➡ Ambil foto dan rekam video pendek untuk menguji fungsionalitas dasar.
Menggunakan Situs Web Uji Webcam Online
Beberapa situs web memungkinkan Anda menguji webcam secara langsung melalui peramban. Situs-situs ini sering kali cepat dan mudah digunakan, tanpa memerlukan instalasi perangkat lunak.
- ➡ Buka peramban web Anda dan cari “uji webcam”.
- ➡ Pilih situs web yang memiliki reputasi baik dari hasil pencarian.
- ➡ Izinkan situs web mengakses kamera Anda saat diminta.
- ➡ Situs web harus menampilkan umpan webcam Anda.
- ➡ Ikuti petunjuk situs web untuk melakukan tes.
🔎 Pemecahan Masalah Umum pada Kamera
Jika kamera Anda tidak berfungsi sebagaimana mestinya, ada beberapa langkah pemecahan masalah yang dapat Anda lakukan untuk mengatasi masalahnya.
Memeriksa Izin Kamera
Pastikan aplikasi yang Anda gunakan memiliki izin untuk mengakses kamera Anda. Ini adalah masalah umum, terutama setelah pembaruan perangkat lunak.
- ➡ Pada telepon pintar, buka Pengaturan > Aplikasi > [Nama Aplikasi] > Izin dan pastikan Kamera diaktifkan.
- ➡ Pada Windows, buka Setelan > Privasi > Kamera dan pastikan “Izinkan aplikasi mengakses kamera Anda” diaktifkan. Periksa juga daftar aplikasi di bawah ini untuk memastikan aplikasi tertentu diizinkan.
- ➡ Pada macOS, buka Preferensi Sistem > Keamanan & Privasi > Privasi > Kamera dan pastikan aplikasi dicentang.
Memulai Ulang Perangkat Anda
Seringkali, memulai ulang secara sederhana dapat mengatasi gangguan perangkat lunak kecil yang dapat memengaruhi fungsionalitas kamera Anda.
- ➡ Nyalakan ulang ponsel pintar, tablet, atau komputer Anda.
- ➡ Setelah memulai ulang, uji kamera lagi.
Memperbarui Driver Kamera (Windows)
Driver kamera yang kedaluwarsa atau rusak dapat menyebabkan masalah pada webcam di Windows. Memperbarui driver sering kali dapat mengatasi masalah ini.
- ➡ Buka Device Manager dengan mencarinya di Start Menu.
- ➡ Perluas bagian “Kamera” atau “Perangkat pencitraan”.
- ➡ Klik kanan pada webcam Anda dan pilih “Perbarui driver.”
- ➡ Pilih “Cari driver secara otomatis” dan ikuti petunjuk di layar.
Memeriksa Konflik Perangkat Lunak
Terkadang, perangkat lunak lain yang berjalan di perangkat Anda dapat mengganggu kamera. Tutup semua aplikasi yang tidak diperlukan dan coba uji kamera lagi.
- ➡ Tutup semua aplikasi yang tidak diperlukan.
- ➡ Uji kamera lagi untuk melihat apakah masalah telah teratasi.
Mengatur Ulang Pengaturan Kamera
Mengatur ulang pengaturan kamera ke default terkadang dapat menyelesaikan masalah yang disebabkan oleh konfigurasi yang salah.
- ➡ Buka aplikasi Kamera.
- ➡ Cari opsi “Reset” atau “Pengaturan default” di menu pengaturan.
- ➡ Atur ulang pengaturan dan uji kamera lagi.
💡 Tips untuk Meningkatkan Kualitas Kamera
Bahkan jika kamera Anda berfungsi dengan benar, ada beberapa langkah yang dapat Anda lakukan untuk meningkatkan kualitas foto dan video Anda.
Memastikan Pencahayaan yang Memadai
Pencahayaan yang baik sangat penting untuk mengambil foto dan video berkualitas tinggi. Pastikan lingkungan Anda memiliki cukup cahaya.
- ➡ Gunakan cahaya alami bila memungkinkan.
- ➡ Jika menggunakan cahaya buatan, pastikan cahayanya terdistribusi secara merata.
- ➡ Hindari cahaya latar, yang dapat membuat subjek Anda tampak gelap.
Membersihkan Lensa Kamera
Lensa kamera yang kotor dapat mengurangi kualitas foto dan video Anda secara signifikan. Bersihkan lensa secara teratur dengan kain lembut dan bebas serat.
- ➡ Gunakan kain mikrofiber untuk membersihkan lensa dengan lembut.
- ➡ Hindari penggunaan bahan kimia keras atau bahan abrasif.
Menyesuaikan Pengaturan Kamera
Bereksperimenlah dengan berbagai pengaturan kamera untuk menemukan konfigurasi optimal bagi lingkungan Anda. Sesuaikan pengaturan seperti ISO, pencahayaan, dan white balance.
- ➡ Sesuaikan pengaturan ISO untuk mengontrol sensitivitas kamera terhadap cahaya.
- ➡ Sesuaikan pengaturan pencahayaan untuk mengontrol kecerahan gambar.
- ➡ Sesuaikan pengaturan keseimbangan putih untuk memastikan representasi warna yang akurat.
Menggunakan Tripod atau Stabilizer
Menggunakan tripod atau stabilizer dapat membantu mengurangi guncangan kamera dan menghasilkan video yang lebih tajam dan stabil.
- ➡ Gunakan tripod untuk mengambil gambar diam.
- ➡ Gunakan stabilizer untuk mengambil gambar yang bergerak.