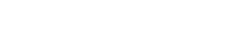Mendapatkan warna yang akurat dalam foto Anda sangat penting untuk menyampaikan suasana hati dan realisme yang diinginkan. Keseimbangan putih yang tidak tepat dapat menyebabkan corak warna yang tidak diinginkan, membuat gambar Anda tampak terlalu hangat (kekuningan/oranye) atau terlalu dingin (kebiruan). Untungnya, Adobe Lightroom menawarkan alat yang canggih dan intuitif untuk memperbaiki masalah ini dan mengembalikan warna asli foto Anda. Panduan ini akan memandu Anda melalui berbagai metode untuk memperbaiki masalah keseimbangan putih di Lightroom, memastikan gambar Anda terlihat terbaik.
🎨 Memahami Keseimbangan Putih
Keseimbangan putih, yang juga dikenal sebagai suhu warna, merujuk pada proses penyesuaian warna pada gambar untuk membuat objek putih tampak putih. Mata kita secara otomatis menyesuaikan diri dengan kondisi pencahayaan yang berbeda, tetapi kamera memerlukan bantuan untuk mereproduksi warna secara akurat. Lightroom menyediakan beberapa cara untuk menyempurnakan keseimbangan putih, yang memungkinkan Anda mengoreksi corak warna yang disebabkan oleh berbagai sumber cahaya.
Sumber cahaya yang berbeda memiliki suhu warna yang berbeda, diukur dalam Kelvin (K). Nilai Kelvin yang lebih rendah (misalnya, 2000K) menunjukkan cahaya yang lebih hangat, sedangkan nilai yang lebih tinggi (misalnya, 9000K) menunjukkan cahaya yang lebih dingin. Kontrol white balance Lightroom memungkinkan Anda untuk menyesuaikan suhu warna dan rona agar sesuai dengan kondisi pencahayaan saat foto diambil.
⚙️ Penyesuaian White Balance Dasar di Lightroom
Lightroom menawarkan beberapa metode langsung untuk mengoreksi keseimbangan putih, dimulai dengan kontrol dasar dalam modul Kembangkan.
1. Menggunakan Pemilih Keseimbangan Putih (Alat Pipet)
White Balance Selector, yang sering disebut alat pipet, adalah cara cepat dan mudah untuk mengoreksi white balance. Alat ini memungkinkan Anda mengklik area abu-abu atau putih netral pada gambar, dan Lightroom akan secara otomatis menyesuaikan suhu dan rona warna berdasarkan pilihan tersebut.
Berikut cara menggunakannya:
- Pilih alat Pemilih Keseimbangan Putih (bentuknya seperti pipet) di panel Dasar pada modul Kembangkan.
- Klik area pada gambar Anda yang seharusnya berwarna abu-abu netral atau putih. Kandidat yang bagus meliputi dinding putih, trotoar abu-abu, atau pakaian putih.
- Lightroom akan menganalisis area yang dipilih dan secara otomatis menyesuaikan pengaturan keseimbangan putih.
Jika penyesuaian otomatis tidak sempurna, Anda dapat menyempurnakan pengaturan menggunakan penggeser Suhu dan Warna.
2. Menggunakan Preset White Balance
Lightroom menyertakan beberapa preset white balance yang dapat dengan cepat mengoreksi skenario pencahayaan umum. Preset ini terletak di menu tarik-turun White Balance di panel Basic.
Preset yang tersedia meliputi:
- Saat Diambil: Menggunakan pengaturan keseimbangan putih yang direkam oleh kamera.
- Otomatis: Secara otomatis menyesuaikan keseimbangan putih berdasarkan konten gambar.
- Siang hari: Mengatur keseimbangan putih untuk kondisi siang hari.
- Berawan: Menambahkan kehangatan untuk mengimbangi cahaya dingin dan mendung.
- Naungan: Menambahkan lebih banyak kehangatan untuk foto yang diambil di tempat teduh.
- Tungsten: Memperbaiki corak kuning yang disebabkan oleh pencahayaan tungsten (pijar).
- Fluoresens: Memperbaiki corak hijau yang disebabkan oleh pencahayaan fluoresens.
- Flash: Mengatur keseimbangan putih untuk fotografi flash.
- Kustom: Memungkinkan Anda menyesuaikan penggeser Suhu dan Warna secara manual.
Untuk menggunakan preset, cukup pilih preset tersebut dari menu dropdown. Anda kemudian dapat menyempurnakan slider Temperatur dan Warna untuk lebih menyempurnakan white balance.
3. Menyesuaikan Penggeser Suhu dan Warna Secara Manual
Slider Temperatur dan Warna menyediakan kontrol manual atas keseimbangan putih. Slider ini memungkinkan Anda untuk menyempurnakan temperatur warna dan mengoreksi corak hijau atau magenta.
- Temperatur: Menyesuaikan kehangatan atau kesejukan gambar. Memindahkan penggeser ke kanan akan meningkatkan temperatur, menambah kehangatan (kuning/oranye). Memindahkannya ke kiri akan menurunkan temperatur, menambah kesejukan (biru).
- Tint: Memperbaiki corak hijau atau magenta. Menggerakkan slider ke kanan akan menambahkan magenta, sedangkan menggerakkan slider ke kiri akan menambahkan hijau.
Lakukan eksperimen dengan slider ini untuk mendapatkan white balance yang diinginkan. Sering kali berguna untuk memperbesar area netral pada gambar guna menilai warna secara akurat.
🛠️ Teknik Keseimbangan Putih Tingkat Lanjut
Untuk masalah keseimbangan putih yang lebih kompleks, atau saat Anda memerlukan kontrol yang tepat, Lightroom menawarkan teknik tingkat lanjut.
1. Menggunakan Kurva Nada
Kurva Nada dapat digunakan untuk menyesuaikan keseimbangan warna secara halus dalam rentang nada yang berbeda. Dengan menyesuaikan saluran Merah, Hijau, dan Biru secara terpisah, Anda dapat mengoreksi corak warna dalam bayangan, nada tengah, atau sorotan.
Untuk menggunakan Kurva Nada untuk keseimbangan putih:
- Buka panel Tone Curve di modul Develop.
- Pilih saluran Merah, Hijau, atau Biru.
- Sesuaikan kurva untuk menambah atau mengurangi warna dari rentang tonal tertentu. Misalnya, untuk menghilangkan corak biru dari bayangan, Anda dapat sedikit menaikkan saluran merah di bagian bawah kurva.
2. Menggunakan Panel HSL/Warna
Panel HSL/Warna memungkinkan Anda untuk menyesuaikan Hue, Saturation, dan Luminance dari masing-masing warna dalam gambar Anda. Ini dapat berguna untuk mengoreksi corak warna tertentu atau meningkatkan warna tertentu.
Untuk menggunakan panel HSL/Warna untuk keseimbangan putih:
- Buka panel HSL/Warna di modul Kembangkan.
- Pilih tab Hue, Saturation, atau Luminance.
- Sesuaikan slider untuk setiap warna guna mengoreksi corak warna atau meningkatkan warna tertentu. Misalnya, jika gambar Anda memiliki corak hijau yang sedikit, Anda dapat mengurangi saturasi saluran hijau.
3. Menggunakan Split Toning
Split Toning memungkinkan Anda menambahkan warna yang berbeda pada bagian yang menonjol dan bayangan pada gambar. Ini dapat digunakan untuk menciptakan tampilan bergaya atau mengoreksi corak warna pada rentang tonal tertentu.
Untuk menggunakan Split Toning untuk keseimbangan putih:
- Buka panel Split Toning di modul Develop.
- Sesuaikan slider Hue dan Saturation untuk Highlights dan Shadows untuk menambah atau mengurangi warna. Misalnya, Anda dapat menambahkan sentuhan oranye pada highlight untuk menghangatkan gambar.
💡 Tips untuk Keseimbangan Putih yang Akurat
Berikut adalah beberapa kiat untuk membantu Anda mencapai keseimbangan putih yang akurat pada foto Anda:
- Ambil gambar dalam format RAW: File RAW memuat informasi warna lebih banyak daripada file JPEG, memberikan Anda fleksibilitas lebih saat mengoreksi white balance dalam pasca-pemrosesan.
- Gunakan kartu abu-abu: Kartu abu-abu adalah permukaan abu-abu netral yang dapat digunakan sebagai titik referensi untuk mengatur keseimbangan putih. Ambil foto kartu abu-abu dalam kondisi pencahayaan yang sama dengan subjek Anda, lalu gunakan alat Pemilih Keseimbangan Putih untuk mengeklik kartu abu-abu di Lightroom.
- Perhatikan kondisi pencahayaan: Ketahui jenis pencahayaan tempat Anda mengambil gambar (misalnya, siang hari, berawan, tungsten) dan sesuaikan pengaturan white balance kamera Anda sebagaimana mestinya.
- Percayalah pada mata Anda: Pada akhirnya, tujuannya adalah untuk menciptakan gambar yang tampak alami dan enak dipandang. Jangan takut untuk bereksperimen dengan pengaturan white balance yang berbeda hingga Anda mencapai hasil yang diinginkan.
✔️ Praktik Terbaik untuk Koreksi Keseimbangan Putih
Saat mengoreksi white balance di Lightroom, ingatlah praktik terbaik berikut:
- Mulailah dengan dasar-dasar: Mulailah dengan menggunakan alat White Balance Selector atau preset white balance. Metode ini seringkali cukup untuk mengoreksi masalah white balance yang sederhana.
- Sesuaikan secara manual: Jika penyesuaian otomatis tidak sempurna, gunakan penggeser Suhu dan Warna untuk menyempurnakan keseimbangan putih.
- Gunakan teknik tingkat lanjut dengan hati-hati: Tone Curve, panel HSL/Color, dan Split Toning dapat menjadi alat yang ampuh, tetapi harus digunakan dengan hati-hati. Penggunaan alat ini secara berlebihan dapat menghasilkan hasil yang tampak tidak alami.
- Perbesar untuk akurasi: Perbesar area netral pada gambar untuk menilai warna secara akurat.
- Bandingkan sebelum dan sesudah: Gunakan tampilan sebelum/sesudah di Lightroom untuk membandingkan gambar asli dengan gambar yang telah diperbaiki. Ini akan membantu Anda menentukan apakah penyesuaian yang Anda lakukan dapat meningkatkan kualitas gambar.
Dengan mengikuti praktik terbaik ini, Anda dapat secara efektif mengoreksi keseimbangan putih di Lightroom dan memperoleh warna yang akurat pada foto Anda.
✅ Kesimpulan
Memperbaiki white balance yang tidak tepat merupakan bagian penting dari proses penyuntingan foto. Dengan berbagai alat serbaguna dari Adobe Lightroom, Anda dapat memperoleh warna yang akurat dan menarik pada gambar Anda. Dengan memahami prinsip-prinsip white balance dan menguasai berbagai teknik yang diuraikan dalam panduan ini, Anda dapat mengubah foto-foto Anda dan mewujudkan visi kreatif Anda. Bereksperimenlah, berlatihlah, dan kembangkan alur kerja Anda sendiri untuk secara konsisten memperoleh hasil terbaik.
Baik Anda seorang pemula atau fotografer berpengalaman, menguasai koreksi white balance di Lightroom akan meningkatkan kualitas gambar Anda secara signifikan. Luangkan waktu untuk mempelajari dan menerapkan teknik-teknik ini, dan Anda akan dihadiahi dengan warna-warna yang menakjubkan dan nyata dalam foto-foto Anda.
❓ FAQ: Pertanyaan yang Sering Diajukan
Apa itu white balance dan mengapa itu penting?
Keseimbangan putih, yang juga dikenal sebagai suhu warna, adalah proses penyesuaian warna pada gambar agar objek berwarna putih tampak putih. Hal ini penting karena memastikan representasi warna yang akurat dan mencegah perubahan warna yang tidak diinginkan, sehingga menghasilkan foto yang tampak lebih alami dan menarik secara visual.
Bagaimana cara menggunakan White Balance Selector di Lightroom?
Pilih alat White Balance Selector (ikon pipet) di panel Basic pada modul Develop. Klik area pada gambar yang seharusnya berwarna abu-abu netral atau putih. Lightroom akan secara otomatis menyesuaikan white balance berdasarkan pilihan tersebut.
Apa preset white balance terbaik untuk digunakan di Lightroom?
Preset terbaik bergantung pada kondisi pencahayaan. “Daylight” cocok untuk pemandangan luar ruangan yang cerah, “Cloudy” menambah kehangatan pada gambar yang mendung, “Tungsten” mengoreksi corak kuning dari lampu pijar, dan “Fluorescent” mengatasi corak hijau dari lampu fluorescent. “Auto” dapat menjadi titik awal yang baik bagi Lightroom untuk menganalisis dan menyesuaikan gambar.
Bagaimana cara menyesuaikan white balance secara manual di Lightroom?
Gunakan slider Temperatur dan Rona pada panel Dasar. Slider Temperatur menyesuaikan kehangatan atau kesejukan gambar (kuning/biru), sementara slider Rona mengoreksi corak hijau atau magenta.
Apakah lebih baik memotret dalam format RAW untuk koreksi white balance?
Ya, sangat disarankan untuk memotret dalam format RAW. File RAW mengandung lebih banyak informasi warna daripada JPEG, sehingga memberikan fleksibilitas dan presisi yang lebih baik saat mengoreksi white balance dalam pasca-pemrosesan.
Dapatkah saya menggunakan kartu abu-abu untuk membantu keseimbangan putih?
Ya, menggunakan kartu abu-abu merupakan cara yang sangat baik untuk memastikan white balance yang akurat. Ambil foto kartu abu-abu dalam kondisi pencahayaan yang sama dengan subjek Anda, lalu gunakan alat White Balance Selector untuk mengeklik kartu abu-abu di Lightroom.