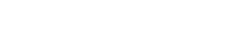Di dunia saat ini, konferensi video telah menjadi alat penting untuk komunikasi. Baik untuk rapat bisnis, kelas daring, atau terhubung dengan orang terkasih, memiliki umpan video berkualitas tinggi dapat meningkatkan pengalaman secara signifikan. Jika Anda ingin meningkatkan panggilan Zoom Anda, menghubungkan GoPro ke Zoom adalah solusi yang fantastis. Artikel ini memberikan panduan lengkap tentang cara mencapainya, memastikan kualitas video Anda terbaik dan panggilan Anda lebih menarik.
Mengapa Menggunakan GoPro untuk Panggilan Zoom?
Menggunakan GoPro sebagai webcam untuk panggilan Zoom menawarkan beberapa keuntungan. GoPro terkenal karena kualitas gambarnya yang luar biasa, lensa sudut lebar, dan daya tahannya. Hal ini menjadikannya ideal untuk situasi di mana Anda membutuhkan kamera yang jernih, stabil, dan serbaguna. Menggunakan GoPro dapat meningkatkan kehadiran video Anda secara drastis.
- Kualitas Gambar Unggul: GoPro menawarkan kualitas video yang jauh lebih baik dibandingkan kebanyakan webcam bawaan.
- Lensa Sudut Lebar: Menangkap lebih banyak lingkungan sekitar, cocok untuk demonstrasi atau pengaturan kelompok.
- Daya tahan: GoPro dibuat untuk bertahan dalam berbagai kondisi, membuatnya dapat diandalkan di lingkungan apa pun.
- Fleksibilitas: Pasang GoPro Anda di lokasi berbeda untuk mendapatkan sudut yang sempurna.
Metode untuk Menghubungkan GoPro Anda ke Zoom
Ada beberapa metode untuk menghubungkan GoPro ke Zoom, masing-masing dengan serangkaian persyaratan dan kelebihannya sendiri. Metode yang paling umum melibatkan penggunaan koneksi USB, koneksi HDMI dengan capture card, atau memanfaatkan perangkat lunak webcam GoPro.
Metode 1: Menggunakan Perangkat Lunak Webcam GoPro (Koneksi USB)
Ini sering kali merupakan metode yang paling sederhana dan langsung, terutama untuk model GoPro yang lebih baru. GoPro telah merilis perangkat lunak webcam khusus yang memungkinkan Anda menggunakan GoPro sebagai webcam melalui koneksi USB. Metode ini umumnya memberikan kualitas video yang bagus dan relatif mudah diatur.
- Unduh dan Instal Perangkat Lunak Webcam GoPro: Kunjungi situs web GoPro dan unduh perangkat lunak webcam yang sesuai untuk sistem operasi Anda (Windows atau macOS).
- Hubungkan GoPro Anda: Gunakan kabel USB untuk menghubungkan GoPro ke komputer. Pastikan GoPro dalam keadaan menyala.
- Aktifkan Mode Webcam: Pada GoPro Anda, navigasikan ke menu pengaturan dan aktifkan mode webcam. Langkah-langkah yang tepat dapat bervariasi tergantung pada model GoPro Anda.
- Pilih GoPro sebagai Kamera Anda di Zoom: Buka Zoom, buka pengaturan, dan pilih GoPro Anda sebagai sumber kamera.
- Sesuaikan Pengaturan: Sempurnakan pengaturan video di Zoom untuk mengoptimalkan kualitas dan resolusi gambar.
Metode 2: Menggunakan Koneksi HDMI dan Kartu Pengambilan
Metode ini menawarkan kualitas video tertinggi dan ideal untuk pengaturan profesional. Metode ini melibatkan penyambungan GoPro Anda ke capture card melalui HDMI, yang kemudian tersambung ke komputer Anda melalui USB. Capture card mengubah sinyal HDMI ke dalam format yang dapat dikenali komputer Anda.
- Dapatkan Capture Card: Beli capture card yang mendukung input HDMI dan output USB. Merek yang populer antara lain Elgato, AverMedia, dan Blackmagic Design.
- Hubungkan GoPro ke Kartu Pengambilan: Gunakan kabel HDMI untuk menghubungkan GoPro Anda ke input HDMI pada kartu pengambilan.
- Hubungkan Kartu Pengambilan ke Komputer: Gunakan kabel USB untuk menghubungkan kartu pengambilan ke komputer Anda.
- Instal Driver Capture Card: Instal driver yang diperlukan untuk capture card Anda. Driver ini biasanya tersedia di situs web produsen.
- Pilih Capture Card sebagai Kamera Anda di Zoom: Buka Zoom, masuk ke pengaturan, dan pilih capture card Anda sebagai sumber kamera. Capture card dapat muncul sebagai kamera USB generik atau berdasarkan nama capture card.
- Konfigurasikan Pengaturan Kartu Pengambilan: Gunakan perangkat lunak kartu pengambilan untuk menyesuaikan pengaturan seperti resolusi, kecepatan bingkai, dan warna.
Metode 3: Menggunakan Perangkat Lunak Pihak Ketiga (untuk GoPro Lama)
Untuk model GoPro lama yang mungkin tidak didukung secara langsung oleh perangkat lunak webcam GoPro, Anda dapat menggunakan solusi perangkat lunak pihak ketiga. Program ini sering kali bertindak sebagai perantara, yang memungkinkan komputer Anda mengenali GoPro sebagai webcam.
- Riset dan Pilih Perangkat Lunak: Cari perangkat lunak pihak ketiga yang memiliki reputasi baik yang mendukung konektivitas GoPro. Contohnya termasuk OBS Studio dengan plugin yang sesuai.
- Instal Perangkat Lunak: Unduh dan instal perangkat lunak yang dipilih di komputer Anda.
- Konfigurasikan Perangkat Lunak: Ikuti petunjuk perangkat lunak untuk menghubungkan ke GoPro Anda. Hal ini biasanya melibatkan pemilihan GoPro sebagai sumber video dalam perangkat lunak.
- Membuat Webcam Virtual: Banyak dari program ini yang memungkinkan Anda membuat keluaran webcam virtual.
- Pilih Webcam Virtual di Zoom: Dalam pengaturan Zoom, pilih webcam virtual sebagai sumber kamera Anda.
- Sesuaikan Pengaturan: Sempurnakan pengaturan video dalam perangkat lunak pihak ketiga untuk mengoptimalkan gambar untuk Zoom.
Pemecahan Masalah Umum
Menghubungkan GoPro ke Zoom terkadang dapat menimbulkan tantangan. Berikut ini beberapa masalah umum dan cara mengatasinya untuk memastikan pengalaman yang lancar.
- GoPro Tidak Dikenali: Pastikan GoPro Anda menyala dan dalam mode yang benar (mode webcam atau output HDMI). Periksa koneksi USB atau HDMI. Nyalakan ulang komputer dan GoPro Anda.
- Kualitas Video Buruk: Sesuaikan pengaturan video di Zoom dan/atau perangkat lunak capture card. Pastikan koneksi internet Anda stabil. Menurunkan resolusi terkadang dapat meningkatkan kinerja.
- Masalah Audio: Pilih masukan audio yang benar di pengaturan Zoom. Pastikan mikrofon Anda tidak dalam keadaan bisu. Uji audio Anda sebelum memulai panggilan.
- Lag atau Macet: Tutup aplikasi yang tidak diperlukan untuk membebaskan sumber daya sistem. Perbarui driver kartu grafis Anda. Coba port USB yang lain.
- Masalah Driver: Instal ulang driver untuk perangkat lunak capture card atau webcam GoPro Anda. Periksa situs web produsen untuk driver terbaru.
Tips untuk Kualitas Panggilan Video yang Optimal
Untuk memastikan panggilan Zoom Anda terlihat dan terdengar terbaik, pertimbangkan kiat-kiat berikut untuk kualitas panggilan video yang optimal. Penyesuaian sederhana ini dapat membuat perbedaan signifikan dalam pengalaman Anda secara keseluruhan.
- Pencahayaan: Pastikan Anda memiliki pencahayaan yang memadai. Cahaya alami adalah yang terbaik, tetapi jika tidak tersedia, gunakan ruangan yang terang benderang. Hindari pencahayaan dari belakang.
- Pembingkaian: Posisikan GoPro Anda agar membingkai wajah dan tubuh bagian atas Anda. Hindari ruang kosong yang terlalu banyak di atas kepala Anda.
- Latar Belakang: Pilih latar belakang yang bersih dan rapi. Dinding sederhana atau latar belakang virtual dapat berfungsi dengan baik.
- Audio: Gunakan mikrofon eksternal untuk kualitas audio yang lebih baik. Posisikan mikrofon dekat dengan mulut Anda.
- Koneksi Internet: Pastikan Anda memiliki koneksi internet yang stabil dan cepat. Tutup aplikasi lain yang mungkin menggunakan bandwidth.
Pertanyaan yang Sering Diajukan (FAQ)
Sebagian besar model GoPro dapat digunakan dengan Zoom, tetapi metode koneksinya mungkin berbeda. Model yang lebih baru sering kali mendukung fungsi webcam USB langsung, sementara model yang lebih lama mungkin memerlukan kartu penangkap gambar atau perangkat lunak pihak ketiga.
Ya, Anda memerlukan capture card yang mendukung input HDMI dan output USB. Pastikan capture card tersebut kompatibel dengan sistem operasi komputer Anda dan memiliki daya pemrosesan yang cukup untuk menangani sinyal video dari GoPro Anda.
Video yang lambat dapat disebabkan oleh beberapa faktor, termasuk koneksi internet yang lambat, daya pemrosesan komputer yang tidak memadai, atau driver yang ketinggalan zaman. Cobalah untuk menutup aplikasi yang tidak diperlukan, memperbarui driver, dan memastikan koneksi internet Anda stabil.
Proses untuk mengaktifkan mode webcam bervariasi tergantung pada model GoPro Anda. Umumnya, Anda akan menemukan opsi tersebut di menu pengaturan, sering kali di bawah “Koneksi” atau “Koneksi USB.” Baca buku petunjuk pengguna GoPro Anda untuk petunjuk khusus.
Meskipun Anda dapat menggunakan mikrofon GoPro, sebaiknya gunakan mikrofon eksternal untuk kualitas audio yang lebih baik. Mikrofon GoPro terkadang dapat menangkap suara latar atau teredam, terutama jika GoPro tertutup dalam casing.