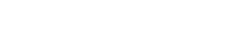Nikon Network Utility merupakan alat canggih yang memungkinkan Anda mentransfer gambar langsung dari kamera Nikon ke komputer melalui jaringan. Mengonfigurasi Nikon Network Utility dengan benar sangat penting untuk alur kerja yang lancar dan efisien. Panduan ini akan memandu Anda melalui langkah-langkah yang diperlukan untuk menyiapkan utilitas, memastikan transfer gambar yang lancar setiap saat. Mari kita bahas proses konfigurasi utilitas ini.
✔️ Prasyarat
Sebelum masuk ke proses konfigurasi, pastikan Anda memiliki hal berikut:
- Kamera Nikon yang kompatibel dengan kemampuan jaringan.
- Perangkat lunak Nikon Network Utility terinstal di komputer Anda.
- Koneksi jaringan kabel atau nirkabel yang stabil.
- Panduan pengguna kamera Anda untuk instruksi spesifik yang terkait dengan model kamera Anda.
1️⃣ Langkah 1: Menginstal Utilitas Jaringan Nikon
Jika Anda belum melakukannya, langkah pertama adalah memasang Nikon Network Utility di komputer Anda. Perangkat lunak ini biasanya disertakan dengan kamera Anda atau dapat diunduh dari situs web Nikon. Pastikan Anda mengunduh versi yang benar untuk sistem operasi Anda.
- Kunjungi situs web Dukungan Nikon.
- Cari unduhan Nikon Network Utility untuk model kamera dan sistem operasi Anda.
- Unduh penginstal dan jalankan.
- Ikuti petunjuk di layar untuk menyelesaikan instalasi.
2️⃣ Langkah 2: Menghubungkan Kamera Anda ke Jaringan
Selanjutnya, Anda perlu menghubungkan kamera Nikon Anda ke jaringan yang sama dengan komputer Anda. Metode untuk melakukan ini bervariasi tergantung pada model kamera Anda. Sebagian besar kamera yang lebih baru mendukung konektivitas Wi-Fi, sementara model yang lebih lama mungkin memerlukan koneksi Ethernet berkabel.
📶 Menghubungkan melalui Wi-Fi
Untuk kamera dengan Wi-Fi internal:
- Nyalakan kamera Anda dan navigasikan ke menu pengaturan.
- Cari opsi “Jaringan” atau “Wi-Fi”.
- Pilih jaringan Wi-Fi Anda dari daftar jaringan yang tersedia.
- Masukkan kata sandi jaringan jika diminta.
- Setelah terhubung, kamera akan menampilkan alamat IP atau status koneksinya.
kabel Menghubungkan melalui Ethernet
Untuk kamera yang memerlukan koneksi kabel:
- Hubungkan kabel Ethernet dari kamera ke router atau switch jaringan Anda.
- Nyalakan kamera Anda dan navigasikan ke menu pengaturan.
- Cari opsi “Jaringan” atau “Ethernet”.
- Konfigurasikan pengaturan alamat IP. Anda dapat menggunakan DHCP (penetapan IP otomatis) atau memasukkan alamat IP, subnet mask, dan gateway secara manual.
- Pastikan kamera memperoleh alamat IP yang valid.
3️⃣ Langkah 3: Mengonfigurasi Perangkat Lunak Nikon Network Utility
Setelah kamera Anda terhubung ke jaringan, saatnya mengonfigurasi perangkat lunak Nikon Network Utility di komputer Anda. Ini melibatkan penentuan alamat IP kamera dan pengaturan tujuan transfer.
- Luncurkan perangkat lunak Nikon Network Utility di komputer Anda.
- Klik opsi “Pengaturan” atau “Preferensi”.
- Di bagian “Pengaturan Kamera”, masukkan alamat IP kamera Anda. Ini adalah alamat IP yang Anda catat di Langkah 2.
- Tentukan folder tujuan pada komputer Anda di mana Anda ingin gambar ditransfer.
- Konfigurasikan pengaturan lain yang diinginkan, seperti konvensi penamaan file atau opsi pemrosesan gambar.
- Simpan pengaturan.
4️⃣ Langkah 4: Menguji Koneksi
Sebelum memulai transfer data besar, ada baiknya untuk menguji koneksi antara kamera dan komputer Anda. Nikon Network Utility biasanya menyediakan tombol “Test Connection” atau opsi serupa.
- Pada perangkat lunak Nikon Network Utility, klik tombol “Uji Koneksi”.
- Perangkat lunak akan mencoba berkomunikasi dengan kamera Anda.
- Jika koneksi berhasil, Anda akan menerima pesan konfirmasi.
- Jika koneksi gagal, periksa ulang alamat IP dan pengaturan jaringan pada kamera dan komputer Anda.
5️⃣ Langkah 5: Memulai Transfer Gambar
Setelah koneksi terjalin, Anda dapat mulai mentransfer gambar dari kamera ke komputer. Proses untuk memulai transfer bergantung pada model kamera dan pengaturan yang telah Anda konfigurasikan di Nikon Network Utility.
- Pada kamera Anda, navigasikan ke opsi “Transfer” atau “Kirim”.
- Pilih gambar yang ingin Anda transfer.
- Pilih “Jaringan” atau “Komputer” sebagai tujuan transfer.
- Kamera akan mulai mentransfer gambar ke folder yang ditentukan di komputer Anda.
- Pantau kemajuan transfer dalam perangkat lunak Nikon Network Utility.
🛠️ Pemecahan Masalah Umum
Meskipun telah disiapkan dengan saksama, Anda mungkin mengalami masalah selama proses transfer. Berikut ini beberapa masalah umum dan solusinya:
- Koneksi Gagal: Periksa kembali alamat IP, pengaturan jaringan, dan pengaturan firewall pada kamera dan komputer Anda. Pastikan kedua perangkat berada di jaringan yang sama.
- Kecepatan Transfer Lambat: Sinyal Wi-Fi yang lemah atau kepadatan jaringan dapat memperlambat transfer. Cobalah mendekat ke router atau gunakan koneksi Ethernet berkabel.
- Gambar Tidak Tertransfer: Pastikan folder tujuan di komputer Anda memiliki ruang penyimpanan yang cukup dan Nikon Network Utility memiliki izin yang diperlukan untuk menulis ke folder tersebut.
- Kerusakan Perangkat Lunak: Pastikan Anda menggunakan versi terbaru Nikon Network Utility dan komputer Anda memenuhi persyaratan sistem minimum.
💡 Tips untuk Performa Optimal
Untuk memastikan kinerja terbaik saat menggunakan Nikon Network Utility, pertimbangkan kiat berikut:
- Gunakan koneksi Ethernet kabel bila memungkinkan untuk transfer yang lebih cepat dan lebih andal.
- Minimalkan aktivitas jaringan pada perangkat lain selama proses transfer.
- Selalu perbarui kamera dan perangkat lunak Nikon Network Utility ke versi terkini.
- Periksa secara berkala folder tujuan di komputer Anda untuk memastikan folder tersebut memiliki ruang penyimpanan yang cukup.
❓ Pertanyaan yang Sering Diajukan (FAQ)
Kamera Nikon apa yang kompatibel dengan Nikon Network Utility?
Banyak kamera DSLR dan mirrorless Nikon dengan kemampuan jaringan yang kompatibel. Periksa buku panduan kamera Anda atau situs web Nikon untuk mengetahui daftar model yang kompatibel.
Bagaimana cara mengetahui alamat IP kamera saya?
Alamat IP biasanya ditampilkan di menu pengaturan jaringan kamera setelah tersambung ke jaringan. Baca buku petunjuk kamera untuk petunjuk khusus.
Bisakah saya mentransfer file RAW menggunakan Nikon Network Utility?
Ya, Anda dapat mentransfer file JPEG dan RAW menggunakan utilitas ini. Kecepatan transfer mungkin lebih lambat untuk file RAW yang lebih besar.
Apa yang harus saya lakukan jika Nikon Network Utility tidak mengenali kamera saya?
Pastikan kamera dan komputer berada di jaringan yang sama. Periksa kembali alamat IP yang dimasukkan dalam pengaturan utilitas. Nyalakan ulang kedua perangkat dan coba lagi. Pastikan juga firewall Anda tidak memblokir koneksi.
Apakah mungkin untuk mentransfer gambar secara nirkabel menggunakan Nikon Network Utility?
Ya, jika kamera Nikon Anda memiliki kemampuan Wi-Fi bawaan, Anda dapat mentransfer gambar secara nirkabel. Pastikan kamera terhubung ke jaringan Wi-Fi yang sama dengan komputer Anda.
✅ Kesimpulan
Mengonfigurasi Nikon Network Utility untuk transfer merupakan proses mudah yang dapat memperlancar alur kerja fotografi Anda secara signifikan. Dengan mengikuti langkah-langkah ini dan mengatasi masalah umum, Anda dapat menikmati transfer gambar yang lancar dari kamera Nikon ke komputer Anda. Ini akan memungkinkan Anda untuk lebih fokus pada pengambilan gambar yang menakjubkan dan mengurangi aspek teknis dalam mentransfernya. Nikmati efisiensi dan kemudahan yang ditawarkan Nikon Network Utility.