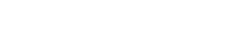Menemukan kamera yang tidak berfungsi dengan baik bisa membuat frustrasi, terutama saat menggunakannya untuk panggilan video penting atau proyek fotografi. Salah satu penyebab umum adalah driver USB kamera yang rusak atau ketinggalan zaman pada sistem Windows Anda. Artikel ini memberikan panduan lengkap tentang cara mendiagnosis dan mengatasi masalah terkait driver ini, guna memastikan kamera Anda berfungsi dengan benar.
⚠ Mengidentifikasi Masalah Driver USB Kamera
Mengenali tanda-tanda masalah driver USB kamera merupakan langkah pertama untuk mengatasinya. Beberapa gejala dapat mengindikasikan masalah pada driver kamera Anda.
- ➡ Kamera tidak terdeteksi oleh Windows.
- ➡ Pesan kesalahan terkait dengan driver kamera.
- ➡ Gambar kamera terdistorsi atau kualitasnya buruk.
- ➡ Aplikasi kamera mogok saat kamera diakses.
- ➡ Tanda seru berwarna kuning di samping kamera di Device Manager.
Jika Anda mengalami salah satu gejala ini, kemungkinan driver USB kamera Anda perlu mendapat perhatian.
🔍 Langkah Pemecahan Masalah Awal
Sebelum terjun ke solusi yang lebih rumit, cobalah langkah-langkah pemecahan masalah dasar ini.
- ➡ Nyalakan ulang komputer Anda: Nyalakan ulang komputer Anda dengan cara sederhana, sering kali dapat mengatasi gangguan sementara.
- ➡ Periksa koneksi USB: Pastikan kamera terhubung dengan aman ke komputer Anda. Coba port USB lain untuk memastikan port tersebut rusak.
- ➡ Uji kamera di komputer lain: Ini membantu menentukan apakah masalahnya ada pada kamera itu sendiri atau driver komputer Anda.
- ➡ Tutup aplikasi lain: Beberapa aplikasi mungkin mengganggu pengoperasian kamera.
Langkah-langkah ini dapat dengan cepat menyelesaikan masalah sederhana dan menghemat waktu Anda.
💻 Memperbarui Driver USB Kamera
Driver yang ketinggalan zaman merupakan penyebab umum masalah kamera. Memperbarui ke versi terbaru sering kali dapat memperbaiki masalah kompatibilitas dan meningkatkan kinerja.
➡ Menggunakan Device Manager
Device Manager adalah alat bawaan Windows yang memungkinkan Anda mengelola perangkat keras dan drivernya.
- ➡ Tekan
Windows key + Xdan pilih “Device Manager”. - ➡ Perluas kategori “Kamera” atau “Perangkat pencitraan”.
- ➡ Klik kanan pada kamera Anda dan pilih “Perbarui driver”.
- ➡ Pilih “Cari driver secara otomatis”. Windows akan mencari dan menginstal driver terbaru jika tersedia.
Jika Windows tidak menemukan driver yang lebih baru, Anda dapat mencoba mencarinya secara manual di situs web produsen kamera.
➡ Menginstal Driver Secara Manual
Mengunduh driver langsung dari situs web produsen memastikan Anda memiliki versi terbaru.
- ➡ Kunjungi situs web produsen kamera.
- ➡ Navigasi ke bagian “Dukungan” atau “Unduhan”.
- ➡ Cari model kamera Anda dan unduh driver terbaru untuk versi Windows Anda.
- ➡ Pada Device Manager, klik kanan pada kamera Anda dan pilih “Update driver”.
- ➡ Pilih “Telusuri driver di komputer saya”.
- ➡ Temukan file driver yang diunduh dan ikuti petunjuk di layar untuk menginstalnya.
Instalasi manual memberi Anda kontrol lebih besar atas proses pembaruan driver.
🔁 Menginstal Ulang Driver USB Kamera
Jika memperbarui driver tidak menyelesaikan masalah, menginstalnya kembali sering kali dapat menyelesaikan konflik atau file yang rusak.
- ➡ Pada Device Manager, klik kanan pada kamera Anda dan pilih “Uninstall device”.
- ➡ Centang kotak yang bertuliskan “Hapus perangkat lunak driver untuk perangkat ini” jika tersedia.
- ➡ Nyalakan ulang komputer Anda. Windows akan secara otomatis menginstal ulang driver setelah dinyalakan ulang.
Jika Windows tidak menginstal ulang driver secara otomatis, Anda dapat menginstalnya secara manual menggunakan langkah-langkah yang diuraikan di bagian sebelumnya.
🚧 Pemecahan Masalah Kesalahan Driver
Terkadang, Anda mungkin menemukan kode galat tertentu yang terkait dengan driver USB kamera. Memahami galat ini dapat membantu Anda menemukan solusi yang tepat.
- ➡ Kode Kesalahan 10: Kesalahan ini menunjukkan bahwa perangkat tidak dapat dinyalakan. Coba perbarui atau instal ulang driver.
- ➡ Kode Kesalahan 19: Kesalahan ini berarti Windows tidak dapat menjalankan perangkat keras karena informasi konfigurasinya dalam registri tidak lengkap atau rusak. Menginstal ulang driver sering kali merupakan solusi terbaik.
- ➡ Kode Kesalahan 28: Kesalahan ini menunjukkan bahwa driver untuk perangkat tersebut belum diinstal. Perbarui atau instal ulang driver tersebut.
- ➡ Kode Kesalahan 31: Kesalahan ini berarti perangkat tidak berfungsi dengan baik karena Windows tidak dapat memuat driver yang diperlukan untuk perangkat ini. Perbarui atau instal ulang driver.
Mencari kode kesalahan spesifik beserta model kamera Anda secara daring dapat memberikan langkah pemecahan masalah yang lebih terperinci.
🖥 Memeriksa Pembaruan Windows
Pembaruan Windows sering kali menyertakan pembaruan driver dan perbaikan sistem yang dapat mengatasi masalah kamera. Pastikan sistem Anda mutakhir.
- ➡ Tekan
Windows key + Iuntuk membuka aplikasi Pengaturan. - ➡ Klik “Pembaruan & Keamanan”.
- ➡ Klik “Periksa pembaruan”.
- ➡ Instal pembaruan yang tersedia dan mulai ulang komputer Anda.
Menjaga sistem Windows Anda tetap diperbarui sangat penting untuk kinerja dan kompatibilitas yang optimal.
🔧 Menggunakan Pemecah Masalah Perangkat Keras dan Perangkat
Windows menyertakan pemecah masalah bawaan yang dapat secara otomatis mendiagnosis dan memperbaiki masalah terkait perangkat keras.
- ➡ Tekan
Windows key + Runtuk membuka kotak dialog Jalankan. - ➡ Ketik
msdt.exe -id DeviceDiagnosticdan tekan Enter. - ➡ Ikuti petunjuk di layar untuk menjalankan pemecah masalah.
Pemecah masalah dapat mengidentifikasi dan secara otomatis memperbaiki masalah driver umum.
⚙ Pemecahan Masalah Lanjutan
Jika langkah-langkah di atas tidak menyelesaikan masalah, pemecahan masalah tingkat lanjut mungkin diperlukan.
- ➡ Periksa konflik perangkat keras: Gunakan Pengelola Perangkat untuk mengidentifikasi konflik perangkat keras yang mungkin mengganggu pengoperasian kamera.
- ➡ Nonaktifkan dan aktifkan kembali kamera: Di Pengelola Perangkat, coba nonaktifkan lalu aktifkan kembali kamera.
- ➡ Lakukan pemulihan sistem: Jika masalah baru saja dimulai, Anda dapat mencoba memulihkan sistem ke kondisi sebelumnya sebelum masalah terjadi.
Langkah-langkah ini memerlukan lebih banyak pengetahuan teknis dan harus dilakukan dengan hati-hati.
❓ FAQ – Pertanyaan yang Sering Diajukan
💡 Kesimpulan
Menyelesaikan masalah driver USB kamera di Windows memerlukan pendekatan yang sistematis. Dengan mengikuti langkah-langkah pemecahan masalah yang diuraikan dalam artikel ini, Anda dapat mendiagnosis dan memperbaiki sebagian besar masalah terkait driver. Ingatlah untuk selalu memperbarui driver dan merawat sistem dengan baik agar kinerja kamera optimal. Dengan sedikit kesabaran, Anda dapat membuat kamera berfungsi dengan lancar kembali dan menikmati pengalaman konferensi video dan fotografi yang lancar.